Zwölf Tipps, wie Sie schneller in Word arbeiten
Microsoft Word gehört seit Jahrzehnten zum Büroalltag wie die Ablage oder das Kaffeekochen. Das Textverarbeitungs-Programm ist weit mehr als eine digitale Schreibmaschine. Wir verraten Ihnen ein paar Tricks, mit denen Sie wichtige Funktionen von Word nutzen können.
Mit Microsoft Word lassen sich nicht nur alltägliche Schreibarbeiten schnell und einfach erledigen. Die Textverarbeitung ermöglicht es, professionelle Bewerbungen zu schreiben, Flyer zu entwerfen oder Einladungskarten zu gestalten.
Doch der große Funktionsumfang von Word erschließt sich nicht sofort. Darum stellen wir Ihnen hier einige hilfreiche Funktionen und Tastaturkürzel vor.
Tipp 1: Schnell speichern
Wie schon in unseren Tipps und Tricks zu Microfort Excel, sei auch hier der schnelle Speicherfinger ans Herz gelegt. Wer trainiert, schafft es, dass die Tastenkombination Strg+S so in Fleisch und Blut übergeht, dass Sie es beim Schreiben gar nicht mehr bemerken.
Tipp 2: Schriftgröße ändern
Klar, die Schriftgröße können Sie in Microfort Word über die Menüleiste verändern. Schneller geht es, wenn Sie den Text, den Sie bearbeiten wollen, markieren und dann Strg+< zum Verkleinern oder Strg+> zum Vergrößern der Schrift drücken.
Weitere Shortcuts:
- Strg+Shift+F = fett
- Strg+Shift+K = kursiv
Tipp 3: Absätze schnell formatieren
Sie möchten testen, ob ein Absatz oder ganzer Text besser im Blocksatz oder zentriert aussieht? Markieren Sie den Text und drücken Sie die entsprechende Tastenkombination.
Weitere Shortcuts:
- Strg+B = Blocksatz
- Strg+L = linksbündig
- Strg+R = rechtsbündig
- Strg+E = zentriert
- Strg+2 = doppelter Zeilenabstand
- Strg+1 = einfacher Zeilenabstand
- Strg+5 = 1,5-facher Zeilenabstand
Tipp 4: Der schnelle Weg zum Diagramm
Wenn Sie einen komplexen Ablauf schematisch und vor allem anschaulich darstellen wollen, hilft es, sich komplett vom Text zu verabschieden und auf ein Flussdiagramm zu setzen. Microsoft Word bietet eine Vielzahl an verschiedenen Flussdiagrammen für unzählige Einsatzzwecke.
Sie gelangen an die Auswahl der verschiedenen Flussdiagramme, indem Sie um „Einfügen“-Menü auf „SmartArt“ klicken. Es öffnet sich eine Liste mit zahlreichen Diagrammen. Wählen Sie das für Ihren Zweck passende aus. Stellen Sie bei der Arbeit fest, dass Sie sich für den falschen Diagramm-Typ entschieden haben, können sie den problemlos ändern.
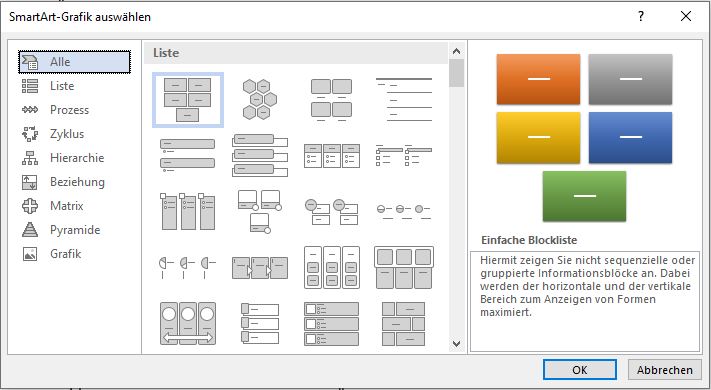
Tipp 5: Mehr Flexibilität beim Markieren
Textstellen zu markieren gehört zur alltäglichen Arbeit in Microsoft Word. Das geht natürlich, indem Sie bei gedrückter linker Maustaste die Maus über den gewünschten Textabschnitt ziehen. Möchten Sie ein ganzes Wort markieren, können Sie auch einfach auf dem gewünschten Wort einen Doppelklick ausführen. Soll der ganze Absatz markiert werden, geht das mit einem Dreifachklick.
Noch mehr Auswahl haben Sie mit der F8-Taste.
Klicken Sie in ein beliebiges Wort und drücken dann einmal auf F8, starten Sie die Markierungsfunktion. Ein weiteres Mal F8 markiert das Wort, in dem Sie gerade sind.
Im Überblick:
- 1xF8: Markierungsfunktion aktivieren
- 2xF8: Wort markieren
- 3xF8: gesamten Satz markieren
- 4xF8: gesamten Abschnitt markieren
- 5xF8: ganzen Text markieren
Wenn Sie nach dem ersten Mal F8 mit der Maus irgendwohin klicken, markiert Word den Bereich zwischen der aktuellen Cursor-Position und der Stelle, an die Sie soeben geklickt haben.
Mit Esc beenden Sie die Funktion wieder.
Tipp 6: Durch den Text springen
Speziell bei längeren Texten verliert man leicht den Überblick. Stellen Sie sich vor, beim Schreiben fällt Ihnen auf Seite 15 ein, dass Sie auf Seite 8 eine falsche Formulierung gewählt haben oder einen Satz nachschärfen müssen. Sie scrollen zu der Stelle und schreiben Ihren Satz um. Anschließend gehen Sie wieder ans Textende. Dabei wird klar, dass Sie oben doch noch etwas ändern müssen. Aber wo genau war das?
Drücken Sie einfach Shift+F5, dann springt der Cursor an die Stelle, an der Sie zuletzt etwas geändert haben. Das funktioniert allerdings nicht, wenn Sie am Textende schon wieder mit dem Schreiben angefangen haben. Denn die Funktion merkt sich nur die letzten vier Cursor-Positionen.
Tipp 7: Immer mit dem aktuellen Datum arbeiten
Benötigen Sie schnell das aktuelle Datum? Drücken Sie einfach Alt+Shift+D – sofort fügt Word das aktuelle Datum ein.
Tipp 8: Formatierungen löschen
Das kann so richtig nerven! Jemand vor Ihnen hat sich in einem Word-Dokument ausgetobt und munter kursive, fette oder unterschiedlich große Schriften benutzt. Und überhaupt: Sie hätten lieber einen Rohtext, den Sie nach Ihren Vorstellungen formatieren können.
Markieren Sie einfach die Stelle, in der Sie die Formatierungen löschen wollen und drücken dann Strg+Leertaste – sofort löscht Word sämtliche Formatierungen und setzt den Text auf die Grundeinstellungen zurück.
Tipp 9: Einzelne Seiten ins Querformat setzen
Es gibt Inhalte, die lassen sich besser im Querformat darstellen als im Hochformat. Organigramme etwa oder die weiter oben beschriebenen Flussdiagramme.
Was aber, wenn der Text drum herum hochkant laufen soll? Dafür bietet Microsoft Word eine Funktion.
Markieren Sie dazu den Text oder Abschnitt, der ins Querformat gesetzt werden soll. Klicken Sie dann in der Menüleiste auf „Layout“ und wählen Sie dort die Option „Seite einrichten“. Klicken Sie dazu auf den kleinen Pfeil in der rechten, unteren Ecke des Bereichs „Seite einrichten“.
Es öffnet sich ein Fenster, in dem Sie einzelne Einstellungen vornehmen können. Am unteren Rand befindet sich ein Pulldown-Menü „Übernehmen für“. Wählen Sie dort „Markierte Abschnitte“ aus. Anschließend wählen Sie unter „Ausrichtung“ das Querformat. Nach einem Klick auf „OK“ wandelt Word den ausgewählten Bereich ins Querformat um, während der Rest hochkant bleibt.
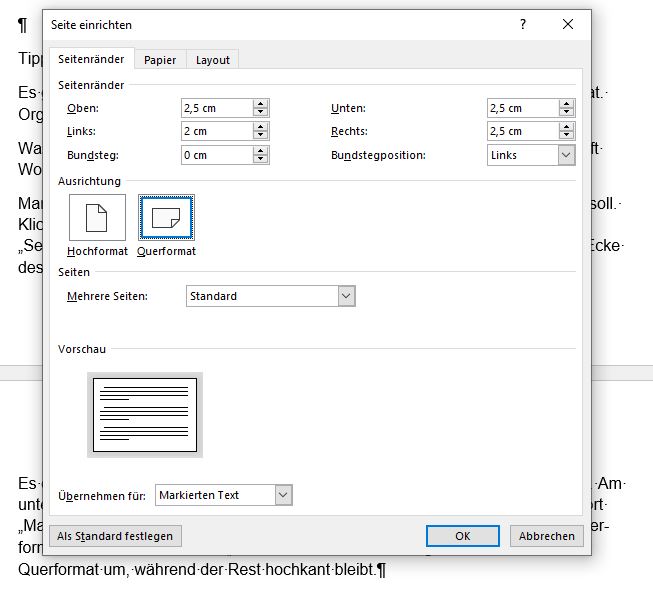
Tipp 10: Internetlinks entfernen
Manchmal ist es hilfreich, dass Word E-Mail-Adressen und Urls erkennt und sofort klickbar macht. Manchmal ist es aber auch nervig, zum Beispiel in Bewerbungen, Lebensläufen, Facharbeiten, Briefen und so weiter.
Die automatische Linkerkennung können Sie ganz einfach deaktivieren. Klicken Sie dazu in der Menü-Leiste auf „Datei“ und wählen ganz unten „Optionen“ aus. In dem sich dann öffnenden Fenster klicken Sie auf „Dokumentprüfung“ und „AutoKorrektur-Optionen“. Im Reiter „AutoFormat während der Eingabe“ entfernen Sie das Häkchen vor „Internet- und Netzwerkpfade durch Links“. Fertig.
Tipp 11: Nutzen Sie Vorlagen
Zugegeben: Auf den ersten Blick wirken Vorlagen starr und unflexibel. Aber das ist auch ihre Stärke, denn Vorlagen zwingen Sie dazu, sich beim Verfassen eines Lebenslaufs oder einer Broschüre auf das Wesentliche zu beschränken.
Wenn Sie zudem nicht gerade mit Layout-Talent gesegnet sind, helfen die Vorlagen von Microsoft Word dabei, ansprechende Dokumente zu erschaffen.
Bevor Sie ein neues Dokument anlegen, klicken Sie auf „Datei“ und wählen „Neu“. Unter dem Punkt „Office“ bietet Ihnen Microsoft Word nun eine Vielzahl an fertigen Layouts, die Sie nun mit Text und Bildern befüllen können.
Tipp 12: Text schnell als PDF speichern
Sie möchten Ihren Text vor unerwünschter Bearbeitung schützen oder verhindern, dass Formatierungen beim Anzeigen auf einem anderen Rechner falsch dargestellt werden? Dann hilft es, das Word-Dokument in ein PDF umzuwandeln.
Inzwischen bieten viele Betriebssysteme diese Möglichkeit über die Drucken- oder eine Export-Funktion an. Sie können den Text aber noch einfacher als PDF speichern.
- Klicken Sie dazu im Menü „Datei“ auf „Speichern unter“.
- Wählen Sie einen Speicherort und als Dateiformat „PDF“
- Klicken Sie auf „Speichern“
- Fertig!
